
SMaRT Tool : Import from a Spreadsheet
Overview
Batch processing allows the data from a spreadsheet or comma-seperated value (CSV) file to create METS files. The top row (or line) of each input file must be a header row which contains the names of each column. These columns should be named in english if possible, as the mappings often may be auto-generated in this case.
The processor will step through each of the remaining rows (or lines) in the input files and will perform the following two tasks:
- A record will be added to the SobekCM database and the new SobekCM identifier will be assigned (if one is not included in the spreadsheet)
- A METS file will be generated and dropped into the main SobekCM builder incoming folder, to be added to the web store
This import process is very similar to the spreadsheet batch process included in the SobekCM METS Editor, except you do not need to provide the next SobekCM system identifier, since it can be provided directly from the database. In addition, the METS files are immediately placed into the incoming queue for the system (specified in your system-wide settings).
If you have not specified the 'Main Incoming Folder' in your system-wide settings through the web application, you will not be able to perform importing here.
Process Instructions
Once the option to import from a spreadsheet has been selected, the Spreadsheet Import form will launch:
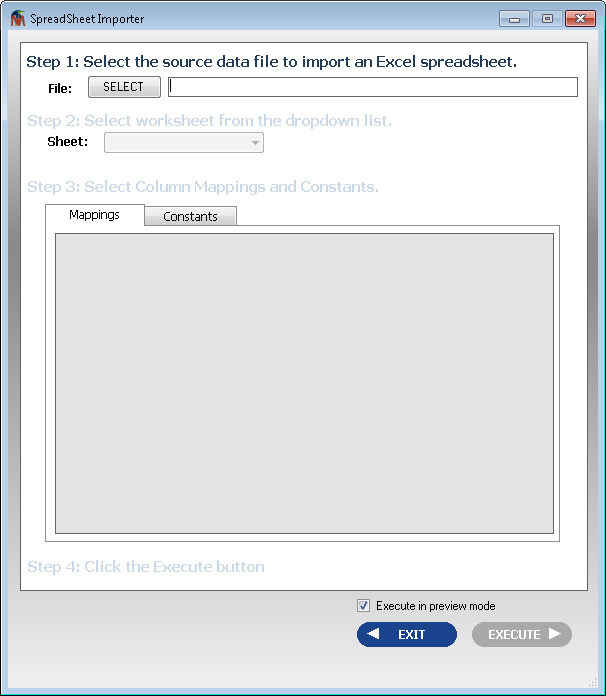 |
| Figure 1: Spreadsheet Batch Processor Form |
Select either an excel spreadsheet or a CSV file as the input file. Then, you will be prompted to select the worksheet within the workbook to import. If you selected a CSV file, there will only be one sheet (named 'Sheet 1') which you must select.
Once you select the sheet, the column names will be read from the first row in the input file, and any automatic mappings will be applied.
 |
| Figure 2: Spreadsheet Batch Processor Column Mapping |
You will want to verify the mappings and correct any mappings which were incorrect.
You may also enter up to eight constants from the second tab under step 3.
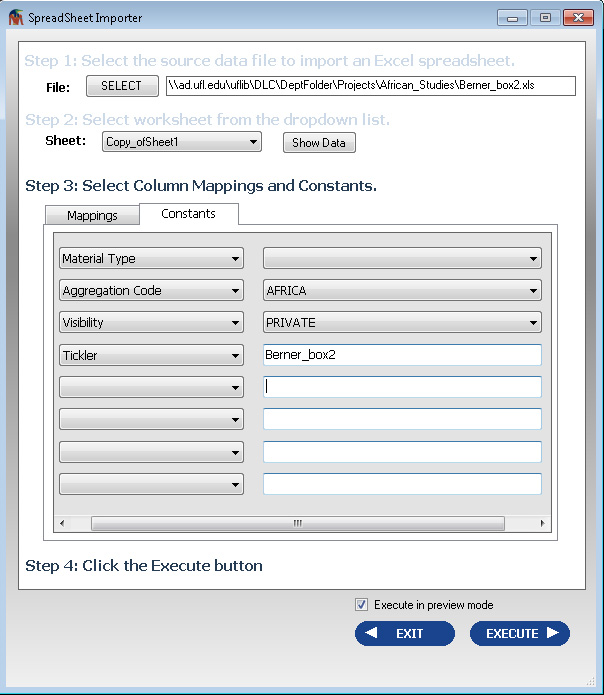 |
| Figure 3: Spreadsheet Batch Processor Constants |
If you do not have any column mapped to Material Type, you will need to select a value from the drop down.
Press the EXECUTE button once you are ready to proceed.
Process Description
Once the process is initiated, the processor will step through each row in your input file and perform the following steps:
- Read the row of data from your input file
- Look for a matching record and query the user if this should overlay the existing record or be a new, seperate record. A match is
determined, by any of the following criteria:
- Same SobekCM Identifier ( BibID : VID)
- Same OCLC number
- Same local cataloging number (ALEPH)
- Same author/title combination
- Input this data into a new METS object
- Apply all the constants from the processor form
- Save the necessary data to the database and get the next SobekCM system identifier (if it wasn't specified in the spreadsheet)
- METS file is written to your destination folder
Since most of your defaults are not included in the resulting metadata files, you will want to include these values in your input file.
Once complete, some very simple information will be displayed in the results form, including the newly assigned Bibliographic Identifier (BibID) and Volume ID (VID) which combine to form the METS ObjectID's.
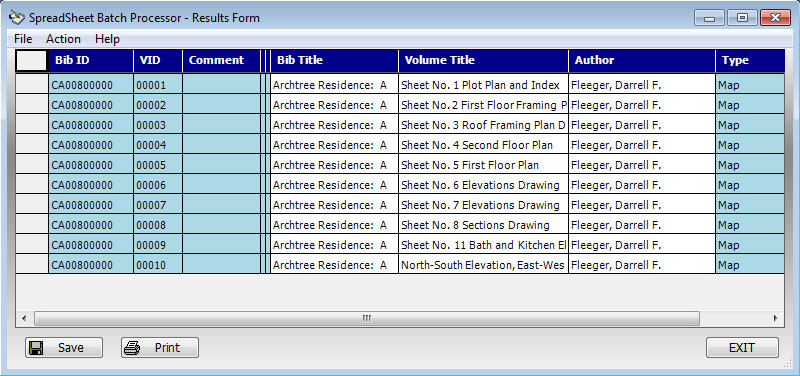 |
| Figure 4: Spreadsheet Batch Processor Results Form |
If your input file was an excel spreadsheet, a new worksheet named OUTPUT will be added to the workbook, which includes all the original fields as well as two new columns with the new BibID and VIDs.
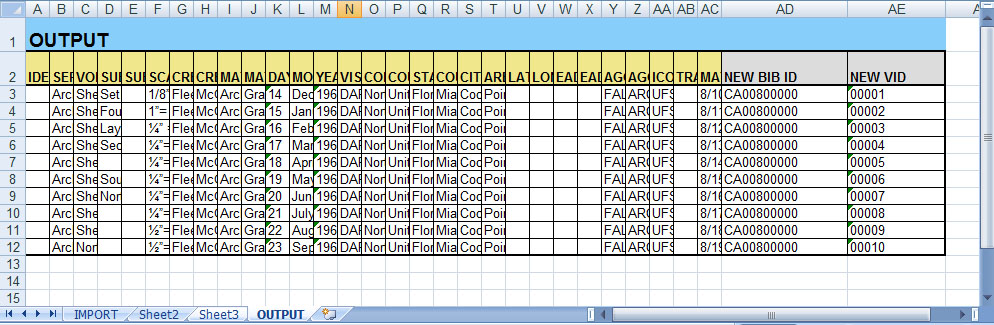 |
| Figure 5: New Output Sheet in Excel File |
Preview Mode
The process can also be run in preview mode. This mode performs all the same operations that would be performed in a full process, without doing the actual adding to the database or adding the METS files into the system inbound folder. It does look for de-duping and will alert you if you are updating an existing record or adding a new record. In addition, the output METS can then be found in a \SMaRT\Temporary directory under your documents folder.
Related Links
Additional help is available on the following topics:
